Remove Dmg Files Mac
One of the aspects where Macs differ from Windows PCs the most is when it comes to installing applications. On Macs, you need mount a disk image and then unmount it and delete once the installation is finished, which can be a bit of a hassle, especially if you have to test many apps in a short amount of time.
Thinking of that, this time we’ll share a couple of neat little workflows that you can implement on your Mac using Automator. With any of them, every time you are done with an app installation on your Mac, you’ll be able to eject/unmount and delete the disk image in just a couple of clicks.
- DMG files are native to Mac OS X and are structured according to Universal Disk Image Format (UDIF) and the New Disk Image Format (NDIF). They can be accessed through the Mac OS Finder application by either launching the DMG file or mounting it as a drive.
- Move the file to the Trash, restart the computer, and if everything is working normally, empty the Trash. More Less Dec 17, 2017 5:46 PM.
Removing these files is as easy as the installation process: select the file and drag it to the Trash. There are cases where the software is more complex, such as Adobe’s suite of programs or Mac optimization software OnyX’s installer files. If this is the situation, just open the disk image and look for an uninstaller file, or launch the app and find the uninstall options. Nov 20, 2018 If you want to remove the Basesystem.dmg virus from your Mac, we recommend that you backup your files beforehand, just in case. To remove Basesystem.dmg virus, we recommend that you follow the removal instructions underneath. They have been created with the main idea to help you to remove this virus’s files from your Mac either manually or automatically. The main idea behind this is to assist you in deleting.
Let’s get started with how to set up these nice Automator workflows.
Delete DMG Files Automatically When You Eject Them
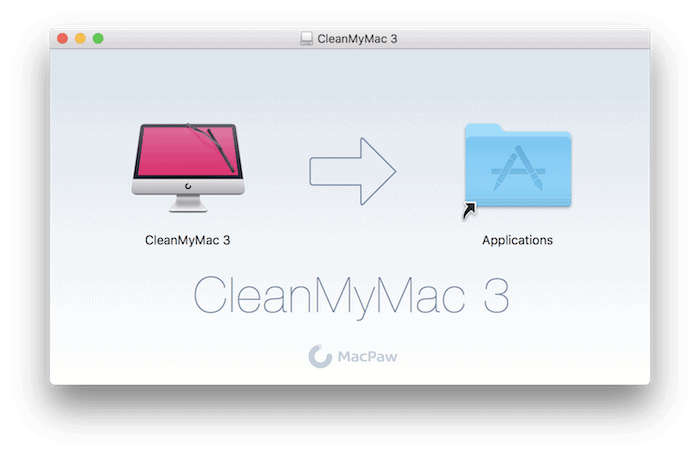
Step 1: Open Automator and choose to create a new document. From the available document types that show up on the dialog box, select Service.
Step 2: At the top of the right panel, make sure to choose from the dropdown menus the options ‘no input’ and ‘Finder’ respectively so that the end result is as the one pictured below.
Step 3: Next, on the left panel of Automator, search for the Run AppleScript action and drag it to the right panel. An AppleScript window will show up with some placeholder code in it.
Delete that code and instead copy and paste the following one in the script box:
tell application 'Finder'
set selection_list to selection
if (count selection_list) < 1 then
display dialog ¬
'Please select a volume mounted from a disk image.' with title ¬
'No Selection Found' with icon stop ¬
buttons ['OK'] default button 1
return
end if
set my_selection to item 1 of selection_list
set my_kind to kind of my_selection
set my_name to name of my_selection
if my_kind is not 'Volume' then
display dialog ¬
'Please select a volume mounted from a disk image file.' with title ¬
'Selection is not a Disk Image' with icon stop ¬
buttons ['OK'] default button 1
return
end if
set volume_list to paragraphs of (do shell script 'hdiutil info grep ^/dev/disk grep -o '/Volumes/.*')
set source_list to paragraphs of (do shell script 'hdiutil info grep ^image'-'alias grep -o '/.*')
set match_found to false
repeat with v from 1 to (count volume_list)
if '/Volumes/' & my_name = item v of volume_list then
set match_found to true
exit repeat
end if
end repeat
if match_found is not equal to true then
display dialog ¬
'The selected volume does not appear to be a Disk Image.' with title ¬
'Could not find Disk Image' with icon stop ¬
buttons ['OK'] default button 1
return
else
set my_source to POSIX file (item v of source_list) as alias
move my_source to the trash
eject my_selection
--reveal my_source
end if
end tellStep 4: Now save this Automator service and give it a name that is easy to remember.
Step 5: Once this is done, every time you have a disk image mounted, all you have to do is select it and on the Finder menu select Services and then Eject and Delete (or whatever you named the service you just created) and the disk image file will be both unmounted and deleted with one click.
Now, let’s take a look at another Automator workflow that achieves the same objective doing exactly the opposite.
Eject DMG Files Automatically When You Drag Them To the Trash
As you can see from the title, this Automator workflow allows you to achieve the same purpose, except that in reverse, so you can avoid this message every time you drag to the trash a mounted DMG file.
Here are the steps to create it.
Step 1: Create a new document in Automator and select Folder Action from the available document types.
Step 2: At the top of the right panel, select Other… from the dropdown menu. Then, on the dialog box that pops over, type ~/.Trash to work with that folder.
Step 3: Next, on the left panel, drag the Run Shell Script action to the right panel. On the two dropdown menus that show up, select /usr/bin/python and as arguments respectively.
Can I Remove Dmg Files From Mac
Step 4: Replace the placeholder script in the script box with the following one:
import string, os, sys
lines = os.popen('hdiutil info').readlines()
should_eject = False
for line in lines:
if line.startswith('image-alias'):
path = line.split(':')[1]
image_path = path.lstrip().rstrip()
if image_path in sys.argv:
should_eject = True
elif line.startswith('/dev/') and should_eject is True:
os.popen('hdiutil eject %s' % line.split()[0])
should_eject = False
elif line.startswith('###'):
should_eject = FalseOnce done, save the Folder Action and quit Automator. Now, whenever a DMG file is mounted, all you’ll have to do is drag it to the Trash and it will be unmounted at the same time.
Cool Tip: You can also create keyboard shortcuts for these actions by following the instructions at the end of this tutorial.And there you go. Two different workflows to enable a very convenient feature on your Mac. Now all left to do is just choose which one you find more convenient. And the best of all? In both cases you’ll learn a bit more about Automator. Enjoy!
Also See#automation #OS XDid You Know
In 1835, Thomas Davenport developed the first practical EV.
More in Mac
How to Record Your Screen with Zoom on Windows 10 and macOS
Use the sidebar of the Storage pane to sort through items by category, see how much space is used, and quickly find documents, apps, books, movies, backups, and other files. Then delete what you no longer need.
Note: The categories you see vary, depending on the apps and files on your Mac.
Install Dmg File On Mac
Choose Apple menu > About This Mac, click Storage, then click Manage.
Click a category in the sidebar:
Applications, Music, and Books: These categories list files individually. To delete an item, move the pointer over the file name, then click the Delete button .
Note: If you delete an item that you got from the iTunes Store, the App Store, or Apple Books using your Apple ID, the item is still in iCloud, and you can download it again.
Documents: See all the documents on your Mac. You can quickly view large files or downloads by clicking the corresponding button, and sort files by clicking Name, Kind, Last Accessed, or Size near the top of the window. You can also click File Browser to view the contents and amount of storage used by various folders in your file system.
Note: Some folders and files that are already represented by categories in the sidebar—other than Documents—are dimmed.
To delete a file, move the pointer over the file, then click the Delete button ; click the magnifying glass to view the file in the Finder.
iCloud Drive and Mail: These categories provide general recommendations for optimizing storage. To accept the recommendation, click the button.
iOS files: See iOS backup and firmware files listed individually. To delete an item, move the pointer over the file, then click the Delete button .
All of our immediate care sites, as well as many of our primary care offices are set up with on-site labs to improve your experience. Extended hours, including weekends, are also offered to accommodate the busiest of schedules. Our highly trained laboratory professionals have your comfort in mind while they deliver patient-centered care with compassion and courtesy during your appointment. Please note, each location has special instructions for closing times in the list below.DuPage Medical Group Labs process most tests in our facility. Dmg glen ellyn. Our goal is to provide patients with facilities they can rely on for efficient, swift and accurate laboratory testing in the most convenient manner possible. Tests not performed by DMG are sent to Edward Hospital as a reference lab for processing.
Trash: In this category, click Empty Trash to erase all the items in the Trash. Move the pointer over a file, then click the Delete button to delete an individual file.