Mac Cleaner Ibm Discount
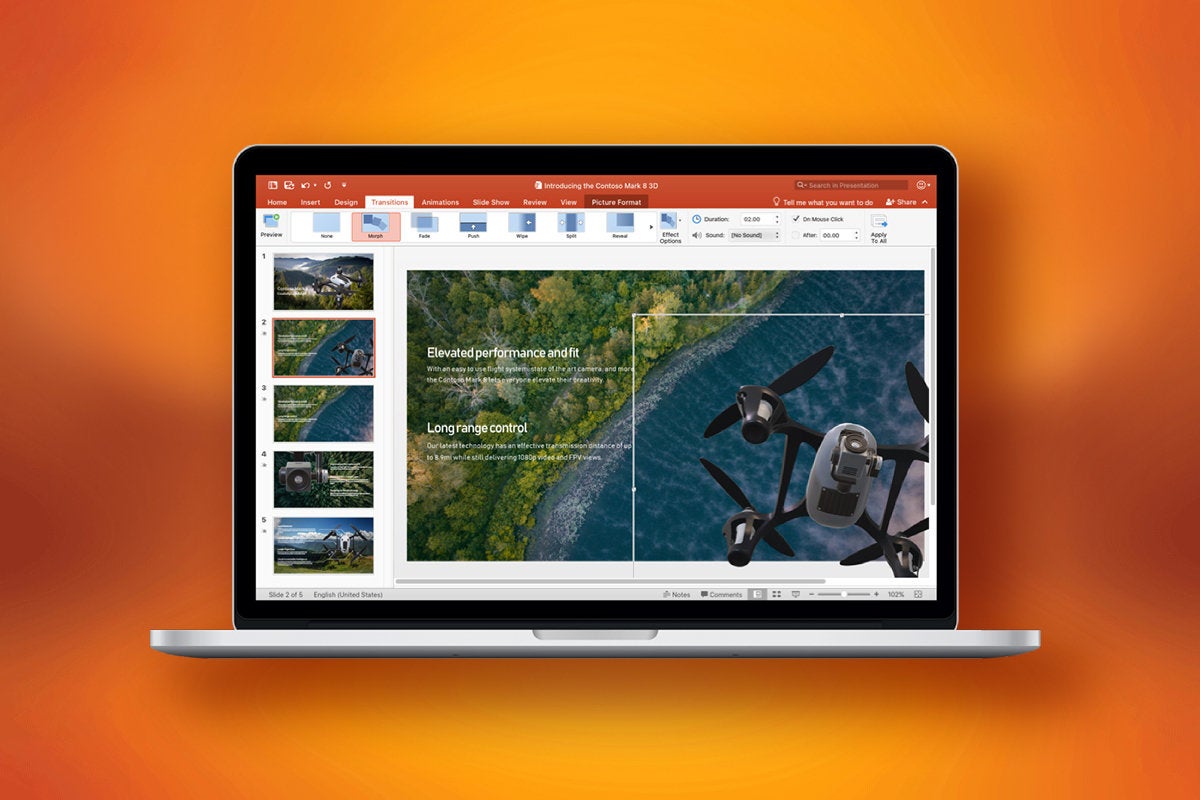
Buy CleanMyMac X to keep your Mac clean, running fast, and protected from adware. Existing CleanMyMac users can also upgrade to CleanMyMac X at a 50% discount. A library of over 1,000,000 free and free-to-try applications for Windows, Mac, Linux and Smartphones, Games and Drivers plus tech-focused news and reviews.
Apple Mac Accessories You can expand the capabilities of your Apple Mac computer when you buy Mac accessories and add-ons. The Apple mouse makes it easy to navigate with smooth scrolling, and the Magic mouse features a multitouch surface with gesture support.
CleanMyMac X is all-in-one package to awesomize your Mac. It cleans megatons of junk and makes your computer run faster. Just like it did on day one.
Meet your personal Mac genius
CleanMyMac X replaces dozens of optimization tools for Mac. It can be anything you tell it to be: a macOS cleaner, a performance monitor, a malware remover, and well, a life saver.
Cleaning
CleanMyMac X chases junk in all corners of your macOS. It cleans unneeded files, like outdated caches, broken downloads, logs, and useless localizations. You can remove tons of clutter that lurks in iTunes, Mail, Photos, and even locate gigabytes of large hidden files. Mac cleaning tools in CleanMyMac X will cut the extra weight in seconds.
Learn more about how to clean up your MacOne button is enough
Fixing issues on your Mac may take hours. Or just one click. We went an extra mile to make CleanMyMac X so accessible and informative. It’s here to provide easy solutions: no digging through folders, no long instructions. That’s because cleaning your Mac should be easy. One big button easy.
Smart means safe
The Safety Database that’s built into CleanMyMac X tells junk from important files. It knows the ways of your macOS and never deletes anything without asking. The CleanMyMac X’s smart Assistant will guide you through regular disk cleanups, even showing you what else is there to clean. It’s as if it has a Ph.D. in safe cleaning.
Speed
Every time your Mac stalls, you get a full deck of speedup tools to rely upon: freeing up RAM, running maintenance scripts, managing Login Items, Launch Agents, and Hung Applications. These will lessen your system load and tune the Mac for maximum performance. When your machine is productive, you too are productive.
Learn more about how to speed up your MacProtection
Are there viruses on Mac? Not on yours, if you try Mac cleaning with CleanMyMac X. It fights off malware, adware, ransomware, and all them -wares that are specific to macOS. When an issue is found, the app deletes it right away. We update our malware database regularly and CleanMyMac X’s Protection module always has your back.
Learn more about how to protect your MacPrivacy
Instantly remove your browsing history, along with online & offline activity traces.
Malware removal
Perform an in-depth check-up of your Mac for all kinds of vulnerabilities.
Application management
To make your Mac life more orderly, you get a cool duo of Uninstaller and Updater. The former fully removes unneeded apps, and the latter instantly updates all of your software. Bad apps go away and new ones always arrive on time. This helps sort out software conflicts and keeps your Mac forever young.
Learn more about how to manage your AppsSo, what are you getting then?
CleanMyMac X has thousands of hours of experience up its sleeve and those are the hours it's saving you. For instance, Smart Scan does three jobs at once: it cleans, it protects, and it brings your Mac up to speed. Give CleanMyMac X a spin and prepare to wonder how you ever did without it.
CleanMyMac X speaks:
English
Deutsch
Español
Français
Українська
Русский
Italiano
Polski
Português do Brasil
Nederlands
繁體中文
日本語
한국어
For all Macs in your organization
CleanMyMac X can care for any number of Macs. Take advantage of our special prices for businesses and educators.
Mac Cleaner Software
CleanMyMac X
Make your Mac as good as new
Get CleanMyMac X to do helpful things on your Mac. It deals with storage, speed, and malware issues. It even turns junk into free space. Run it once, never part with it.
Mac Cleaner Review
Subscribe to know first
Thanks for signing up!
You’re almost done. Now, please check your email.
Safari is the default browser in macOS and has been ever since Apple first built its own web browser. Before that, for a while, it was Internet Explorer — but the less said about that the better, and before that it was Netscape Navigator. Remember that?
Safari is a perfectly good web browser and offers most of the features of its competitor web browsers, including autofill for forms and credit card details, secure password storage, and the ability to request that websites do not track you. Given Apple’s recent focus on privacy, it’s not unlikely that Safari will soon be the best option all round for Mac users who want to surf the net securely and without handing over personal data.
However, there are perfectly good reasons why you might want to use a different browser. Performance is one of them. While Safari is pretty speedy, for some users in some circumstances it’s slower than Chrome or Firefox. Or it might be that there are extensions you need that are only available in Chrome, or perhaps a website you use regularly doesn’t work properly in Safari.
What is a default web browser?
Before we get to how to change your default web browser, it’s worth considering what a default web browser is and does. Put simply, it’s the web browser that opens a link when you click on it in an email or other document. If you use Spotlight and click on a result from the web, it will open in your default browser. In fact any task that opens a URL will be performed in that web browser. It doesn’t mean, of course, that you can’t use other browsers to surf the net.
So, if you just need to access specific sites in Chrome or Firefox, you don’t need to change your default browser. Even if Safari is you default browser, you can open any link in another browser, by holding down the Control key when you click on it and selecting Copy Link, then paste it in the address bar of any browser you like.
How to set the default browser in macOS El Capitan or later, and OS X Yosemite
Apple changed the way you set the default browser in OS X Yosemite and it has remained the same since then. Previously, as you’ll see below, you had to open Safari to, say, make Google Chrome the default browser. As Apple realized, eventually, that’s plain daft. Here’s how to do it now.
- Click on the Apple menu and select System Preferences.
- Choose the General tab.
- Just over half way down, there’s a menu next to “Default web browser.” Click on it and choose the browser you want to set as the default.
How to change the default web browser in OS X Mavericks or earlier
- Launch Safari.
- Click on the Safari menu and choose Preferences.
- Click on the General tab.
- Choose the web browser you want to use as the default by clicking on the menu next to Default web browser.
- Close Preferences.
- Quit Safari.
Other methods for changing your default web browser
Every browser wants to be the default — it’s the most obvious way to increase user numbers. And so whenever you open a browser that’s not the default, you’ll see a pop up window asking if you want to set it as your browser of choice. If you choose so, it will change the System Preferences setting and position itself as the default.
If you refuse and later decide you want to make it the default after all, that’s easy too. Here’s how you do it in some of the more popular browsers for macOS.
Chrome
- To make Chrome the default browser, first of all launch it.
- Click on the Chrome menu and select Preferences.
- In the web page that opens, scroll down until you see Default Browser.
- Click Make Default.
Gta san andreas dmg mega download mac. Firefox
- Launch Firefox.
- In the Firefox menu, click Preferences.
- Make sure General is selected in the left hand sidebar (it should be blue).
- At the top of the page, you should see “General” and underneath it, a message saying that Firefox isn’t currently your default browser. To the right of that, click Make Defaul.
Opera
- Launch Opera.
- Click on the Opera menu and select Preferences.
- In the web page that opens, make sure Basic is selected on the left hand side.
- Click on Make Opera my default browser.
Vivaldi
- Launch Vivaldi.
- Click the Vivaldi menu and choose Preferences.
- Make sure Startup is selected in the left hand sidebar.
- Click on Set as Default.
3 tips to make your browser fast
Whichever web browser you use, there are some tips you should remember in order to keep it running optimally.
1. Always use the most up-to-date version.
Safari updates with macOS system updates, so make sure you install system updates when they become available. Most browsers automatically update themselves when you close and reopen them. But if you keep them open permanently, they won’t update. So the easiest way to keep them updated is to quit them every now and again.
Mac Ibm Store
2. Don’t keep lots of tabs open at once.
Open tabs, even those that are hidden, consume RAM, processor cycles, and energy. The more you have open, the slower your Mac will become. So close tabs you no longer need.
3. Keep your Mac clean of junk
Unnecessary files, including cache, cookies, language files and old updates can slow down your whole system, as they take more and more space. The simplest way to get rid of them is to use a dedicated app like CleanMyMac X. To quickly delete useless files on your Mac, follow the steps:
- Download CleanMyMac X and launch it.
- Click Smart Scan.
- Click Run.
As you can see, setting your default web browser in macOS is very easy — choosing which browser to use maybe less so. Whichever browser you choose, you should maintain it to keep it running optimally, CleanMyMac X can help do that easily.