How To Download Photos From My Iphone To My Mac
- How To Import Photos From My Iphone To My Macbook Pro
- How To Download Photos From My Iphone To My Mac Computer
- How To Transfer Photos From My Iphone To My Mac
- How To Transfer Photos From My Iphone To My Mac Desktop
Choose where you want to keep your photos and videos
Run Photos App on your iPhone Tap on Albums to open Albums Page Choose the target album. Tap on Edit button Pick up the photos you want to transfer Tap on Share button and choose Email. Type your Email address and complete the Email Tap on Send Sign in your Email on Mac and download those pictures and store them on Mac.
Jan 10, 2017 In this tutorial I show you how to download photos from the iCloud servers directly to your Mac or a USB HDD connected to your Mac. Don't forget to. Download Mac Version. Step 2: Connect your iPhone to Mac. Plug your iPhone into Mac with USB cable, launch Syncios iPhone to Mac backup software. Then it would display all data on your iPhone, including music, videos, photos, messages, apps, contacts, bookmarks, call logs and notes. Step 3: Backup Music from iPhone to Mac. Whether you're freeing up cloud space or don't trust it as a sole source for all your images and videos, here's how to download photos from iCloud on iPhone, Mac, and PC.
Burn mac osx dmg no shared resources folder. AnyBurn canextract dmg file, convert dmg file to iso format, or burn dmg file to a newdisc directly.
First, decide where you want to keep your collection of photos and videos. You can make them available on all your devices with iCloud Photos. Or you can choose to store them locally only on your Mac or PC.
iCloud Photos
With iCloud Photos, you can access your photos and videos from your iPhone, iPad, iPod touch, Mac, Apple TV, on iCloud.com, and even your PC. Your latest shots are automatically added to iCloud Photos, and any organizational changes or edits you make are always kept up to date across all your devices.*
Before you begin:
- Make sure that the software is up to date on your iPhone, iPad, or iPod touch, your Mac, and your Apple TV.
- Set up iCloud on all of your devices. If you have a PC, download iCloud for Windows. Make sure that you're signed in to iCloud with the same Apple ID on all of your devices.
- Make sure that your device is connected to Wi-Fi.
Turn on iCloud Photos:
- On your iPhone, iPad, or iPod touch, go to Settings > [your name] > iCloud > Photos, then turn on iCloud Photos.
- On your Mac, go to System Preferences > iCloud. Click the Options button next to Photos, then select iCloud Photos.
- On your Apple TV, go to Settings > Accounts > iCloud > iCloud Photos.
- On your PC, follow the steps to set up iCloud Photos.
If you've already synced photos to your iOS device from iTunes, and then you turn on iCloud Photos on your iOS device, you'll see a message that says 'Photos and Videos Synced from iTunes will be Removed.' The photos and videos that you synced from your computer will stay on your computer, but they're removed from your iOS device.
You can get these photos and videos back onto your iOS device by turning on iCloud Photos on your Mac or PC. When you do that, the photos from your computer upload to iCloud so that you can access them on all of your devices. After you turn on iCloud Photos, all photos are in iCloud and accessible from the Photos app on your Mac or a folder on your PC.
You can get more help using iCloud Photos on your Mac or PC.
* The photos and videos that you keep in iCloud Photos use your iCloud storage. Before you turn on iCloud Photos, make sure that you have enough space in iCloud to store your entire collection. You can see how much space you need and then upgrade your storage plan if necessary.
Import to your Mac
You can use the Photos app to import photos from your iPhone, iPad, or iPod touch to your Mac without using iCloud Photos. These steps also work for importing images from digital cameras and SD cards.
- Make sure that you have the latest version of iTunes on your Mac. Importing photos to your Mac requires iTunes 12.5.1 or later.
- Connect your iPhone, iPad, iPod touch, or digital camera to your Mac with a USB cable. If you're using an SD card, insert it into the SD slot on your Mac, or connect it using a card reader.
- You might need to unlock your iOS device using your passcode. You might also see a prompt on the iOS device asking you to Trust This Computer. Tap Trust to continue.
- On your Mac, the Photos app automatically opens. If it doesn't, open the Photos app.
- The Photos app shows an Import screen with all the photos and videos that are on your connected device. If the Import screen doesn't automatically appear, click the Import tab at the top of the Photos app, or click the device's name in the Photos sidebar.
- To import a selection of photos, click the ones you want, then click Import Selected. To import all new photos, click Import All New Photos.
- You can now disconnect your device from your Mac. If you imported photos from an SD card or other USB device, safely eject the device first.
In macOS High Sierra or later, imported photos appear in the Photos app's Import album. If you're using an earlier version of macOS, you'll find them in your Last Import album.
Photos and videos that you sync from your computer to your iPhone, iPad, or iPod touch using iTunes can't be imported back to your computer.
Learn what to do if you can't import photos from your iPhone, iPad, or iPod touch to your computer.
Import to your PC
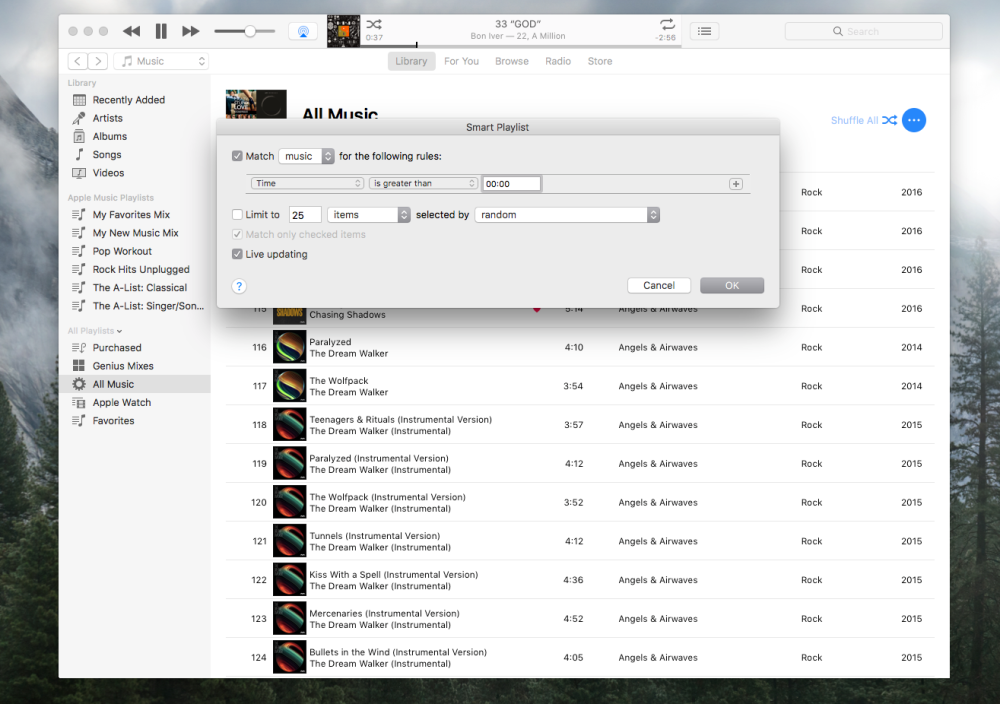
You can import photos to your PC by connecting your device to your computer and using Windows Photos app:
- Make sure that you have the latest version of iTunes on your PC. Importing photos to your PC requires iTunes 12.5.1 or later.
- Connect your iPhone, iPad, or iPod touch to your PC with a USB cable.
- You might need to unlock your iOS device using your passcode.
- You might also see a prompt on the iOS device asking you to Trust This Computer. Tap Trust or Allow to continue.
Then, follow the steps in these Microsoft knowledge base articles to learn how to import photos to Windows Photos app:
Apple + How To + Recommended. What to Do if Your Mac Can’t Run macOS Sierra. Posted on December 15th, 2016 by Joshua Long Note: Although this article was written for macOS Sierra (10.12), much of it still applies to macOS High Sierra (10.13) which was released in September 2017. Oct 24, 2019 Download macOS Sierra. For the strongest security and latest features, find out whether you can upgrade to macOS Catalina, the latest version of the Mac operating system. If you still need macOS Sierra, use this link: Download macOS Sierra. A file named InstallOS.dmg will download to your Mac. Oct 18, 2019 Mac Pro introduced in 2013 or later. To upgrade from Lion or Mountain Lion, first upgrade to El Capitan, then upgrade to Catalina. To find your macOS version, Mac model, memory, and storage space, choose About This Mac from the Apple menu. If your Mac isn't compatible with macOS Catalina, the installer will let you know. Why cant i download mac os sierra. Sep 28, 2017 Why can’t I download and install macOS Sierra any more? Remote recovery (Command-Option-R), which will install the version of macOS or OS X which came with your Mac, and cannot upgrade macOS. Only to High Sierra, unless you happened to download the Sierra installer and kept a copy. You might like to speak to a friend who still has a.
When you import videos from your iOS device to your PC, some might be rotated incorrectly in Windows Photos app. You can add these videos to iTunes to play them in the correct orientation.
If you have iCloud Photos turned on, you need to download the original, full resolution versions of your photos to your iPhone before you import to your PC. Find out how.
Photos and videos that you sync from your computer to your iOS device using iTunes can't be imported back to your computer.
Learn what to do if you can't import photos from your iPhone, iPad, or iPod touch to your computer.
Get photos from your computer to your iOS device
You can choose among several options for transferring photos and videos from your computer to your iPhone, iPad, or iPod touch:
- Use iCloud Photos with Photos for macOS or iCloud for Windows to keep your photos safely stored and up-to-date on all your devices.
- Use AirDrop to wirelessly send photos and videos from your Mac to your iOS device. This is a quick and easy Mac-only option for sending a few items. When you send photos and videos to an iOS device via AirDrop, they appear in the device's Photos app.
- Sync your photos manually with iTunes. Each time that you sync your iOS device with iTunes, the photos and videos on your iOS device update to match the albums on your computer.
Learn more
- Use Time Machine to back up all of your files, including your photos and videos, to an external hard drive.
- Import photos and video from storage media, like a hard disk or SD card, to Photos for macOS.
- Use a scanner and Image Capture to import photos that were taken with a film camera.
- Use the Move to iOS app to transfer your photos from an Android device to an iOS device.
- Import your images directly to a folder on your Mac with Image Capture.
iPhones have proven themselves to be amazing cameras for basically any level of photographer. But storage space on an iPhone is finite, and all of those photos can quickly take up more room than you think.
Because of that, transferring photos to your computer — whether a Mac or a Windows PC — is probably something you’ll have to do eventually. Here’s how.
iCloud Photos
Before we get into any other methods of transferring photos, you should consider switching on iCloud Photos.

It’s a system that will automatically sync any pictures you take on your iOS devices to your Mac, Apple TV, iPad and even Windows PC. All the edits and changes you make to photos on one device will also seamlessly sync to other devices.
But, in lieu of that option, there are some other easy ways to transfer photos from your iPhone to your computers.
Transfer via Cable
Transferring files via cable is one of the simpler ways. You’ll just want to make sure that you have at least iTunes 12.5.1 installed on your Mac or Windows PC beforehand.
Mac
First, connect your iPhone to your Mac. You may be prompted to unlock your device with your passcode and “trust” you computer. Once you do, follow these steps.
- On macOS, Apple has made it fairly easy. You should see the Photos app open automatically after you plug in your device. If it doesn’t, open the Photos app.
- Photos should automatically show an Import screen. If it doesn’t click on the Import tab at the top or your device’s name in the sidebar.
- Select the photos you’d like to import and hit Import Selected, or click Import All New Photos.
Imported photos will appear in the Photo app’s Import album in macOS High Sierra or alter. In earlier versions, they can be found in the Last Import album.
Windows PC
It’s a similar process for Windows PC. You just have to make sure that iCloud Photos isn’t enabled. If it is, you’ll want to download the iCloud desktop app instead of using the method below.
How To Import Photos From My Iphone To My Macbook Pro
The exact process of transferring photos will also differ depending on your version of Windows. For simplicity’s sake, we’ll use Windows 10 as an example.
How To Download Photos From My Iphone To My Mac Computer
- Click the Start button and open the Photos app.
- Select Import > From a USB Device.
- Follow the instructions to complete your photo transfer.
- After that’s done, you’ll have the option to select which photos to import and where you want to actually put your imported content.
Transfer via AirDrop
If you want to transfer photos from an iPhone to a Mac, AirDrop is also another solid and easy option. Better yet, it’s completely wireless.
Before you begin, you’ll want to make sure that Wi-Fi and Bluetooth is enabled on both devices.
For ease of use, you’ll also want to ensure that your Mac has its Allow me to be discovered by AirDrop setting set to “Everyone.” Just navigate to Finder and the AirDrop menu. Don’t worry, you can turn that off later.
- Open Photos on your iPhone.
- Select the photos and videos you’d like to transfer.
- Click the Share icon to open the share sheet.
- In the AirDrop section, you should see your Mac pop up. Just tap on your Mac.
- The AirDrop transfer should wrap up shortly.
AirDrop, of course, isn’t available on Windows PC devices.
Use a Third-Party Option
You can also use a third-party cloud storage option like Dropbox to transfer photos from your iPhone to your computer.
Of course, this adds an extra step and additional time if all you want to do is transfer. Because of that, it’s not the most convenient if you’re strictly looking move photos from one device to the other.
How To Transfer Photos From My Iphone To My Mac
But if you’re looking for a way to store photos that are accessible on both your Mac and iPhone, then cloud storage platforms are a good option.